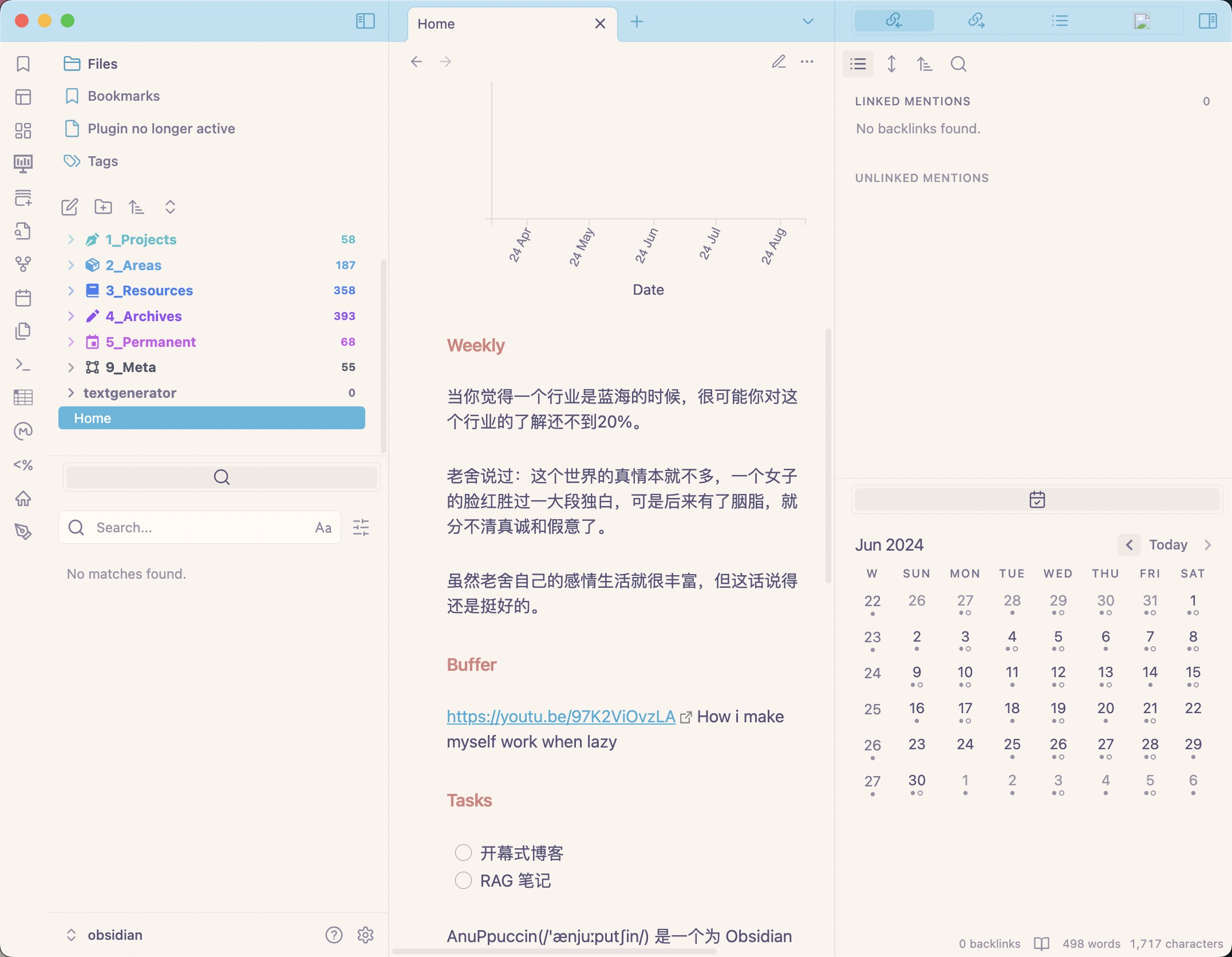参见官网(Obsidian Help) User interface
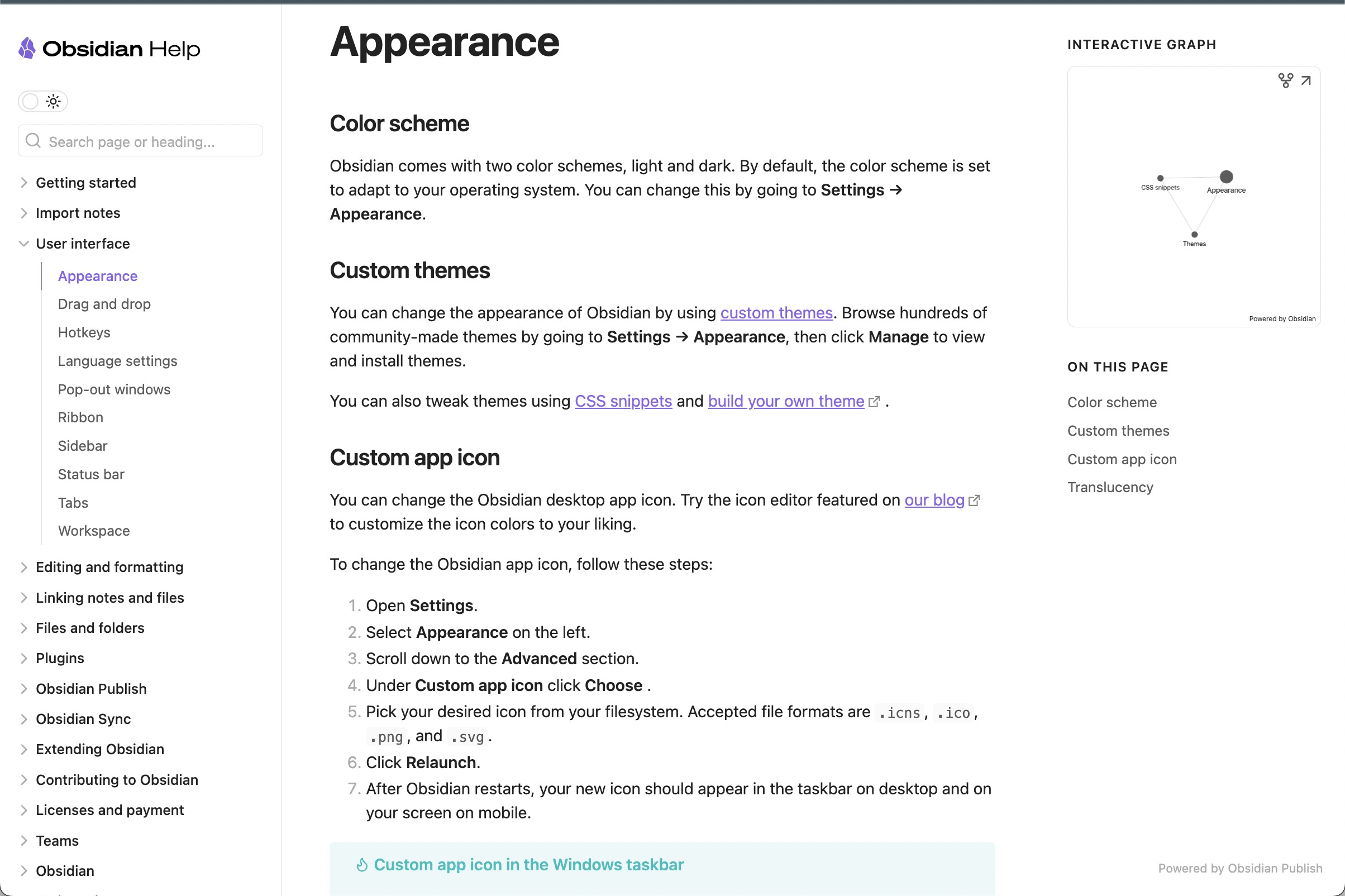
Appearance
外观设置(v1.6.7)
基础参数
Appearance -> Base color scheme(Dark/Light),确定基础颜色;
Appearance -> Accent color,设置主题色。
Appearance -> Themes 可以下载社区主题,在配置界面上定制外观。
CSS snippets
:LiFolder: Open snippets folder / :LiRefreshCcw: Reload snippets
其余参数
对整体外观影响较小,使用默认参数即可。
Sidebar(侧边栏)
https://help.obsidian.md/User+interface/Sidebar
Obsidian 的侧边栏在桌面和大型平板电脑上有两个,分别位于左右两侧,其中左侧边栏包括了 “Ribbon”(带状菜单)。在移动设备和小型平板电脑上,侧边栏默认是收起的,可以通过屏幕边缘的左右滑动手势来打开它们。
Ribbon(工具栏)
Ribbon 是 Obsidian 中的一个关键组件,它提供了一个用于存放常用命令的空间。在桌面端,Ribbon 位于左侧边栏中,即使边栏关闭也会保持可见。在移动端,可以通过点击屏幕底部右角的菜单按钮来访问 Ribbon。
Status bar(状态栏)
Obsidian 的状态栏位于软件窗口的右下角,提供了关于当前文件、当前保险库或当前状态(如时间和日期)的有用信息。
Tabs (标签页)
https://help.obsidian.md/User+interface/Tabs
Obsidian 的标签页功能支持打开新标签页、以不同方式打开链接、组织标签页和窗口、切换标签页、堆叠标签页组以及使用链接视图。
用户可以通过拖放的方式重新排列标签页、创建新的标签页组、分割标签页组、调整标签页组的大小、将标签页移动到新窗口或其他窗口,以及固定标签页。
此外,Obsidian 还支持使用快捷键切换标签页,以及使用 Workspaces 插件保存和恢复窗口布局。对于笔记标签页,可以使用 Graph view、Backlinks 和 Outline 等插件作为链接视图。
Workspace
Obsidian 桌面应用的工作空间包括
- 中心内容区域的标签页组,可以垂直或水平分割;
- 左右侧可折叠的侧边栏,侧边栏中包含可以垂直分割的标签页组及其标签页;
- 位于左侧的垂直辅助栏(Ribbon);
- 以及位于右下角的状态栏。
Obsidian 移动应用的工作空间则包括标签页、编辑时出现在键盘上方的编辑器工具栏、可以通过左右滑动手势打开的侧边栏、以及底部的导航栏,其中包含了自定义动作的辅助栏菜单。